Способы ввода координат точек
В предыдущем разделе вы задавали конечные точки отрезка с помощью мыши. Но этот способ ввода (указания) точек не является единственным. Больше распространен второй способ — ввод координат точки с клавиатуры, например: 65,113.24
В данном примере введена точка с двумя координатами: X = 65 мм, Y= 113,24 мм. При вводе координат с клавиатуры запятая является разделителем между абсциссой и ординатой, а точка используется как разделитель между целой и дробной частью числа. Вводимые координаты могут быть целыми или вещественными. При вводе координат следует учитывать, где вы выбрали точку с координатами 0.0. Чаше всего это точка левого утла графического экрана (хотя в процессе работы вы перемещаетесь по рисунку, и точка 0,0 может оказаться в любом месте, даже уйти в невидимую часть чертежа).
Третий способ ввода точек — это относительный ввод в декартовых координатах с клавиатуры, например: @50,25
Данная запись означает, что новая точка задается относительно предыдущей (что определяет символ "@") со сдвигом по оси X на +50 мм (т. е. вправо на 50 мм) и сдвигом по оси Y на +25 мм (т. е. вверх на 25 мм). Здесь запятая также является разделителем координат. Вводимые числа могут быть целыми и вещественными, положительными, нулевыми и отрицательными.
Четвертый способ ввода точек — это относительный ввод в полярных координатах с клавиатуры, например: @33.5<45
В этой форме записи уже нет запятых, зато появился символ "<", который интерпретируется как знак угла. В данном примере новая точка задается относительно предыдущей, причем расстояние между ними в плоскости равно 33,5 мм (т. е. числу влево от символа угла), а вектор из предыдущей точки в новую образует угол 45° с положительным направлением оси абсцисс (угол измеряется в тех угловых единицах, которые были заданы в настройке единиц измерения в разд. 1.7}. Расстояние должно обязательно быть положительным, а угол может быть числом с любым знаком.
Пятый способ ввода точек — это указание с помощью функций объектной привязки. Доступ к функциям объектной привязки осуществляется либо через панель Object Snap (Объектная привязка), либо через контекстное меню, которое рассматривается далее в данном разделе.
В разд. 1. 3 рассказано, как вывести панель инструментов, если она отсутствует на экране. Вызовите панель Object Snap (Объектная привязка) (рис. 2.6).

Рис. 2.6. Панель Object Snap
В этой панели собраны следующие кнопки (более подробное их рассмотрение будет ниже, по ходу изложения соответствующих функций):

















Рассмотрим использование кнопок объектной привязки и соответствующих им функций на следующем примере. Предположим, на экране есть два отрезка и необходимо построить третий, который идет от конца одного до конца другого. Для этого надо вызвать команду LINE (ОТРЕЗОК) и в ответ на запрос Specify first point: (Первая точка:) с помощью левой кнопки мыши выбрать в панели инструментов Object Snap (Объектная привязка) кнопку

соответствующую функции Endpoint (Конточка).
Тогда при подведении указателя мыши к концу первого отрезка, от которого нужно взять конечную точку, появляется желтый (при изменении настройки он может быть другого цвета) квадрат работы функции Endpoint (Конточка) (рис. 2.7).
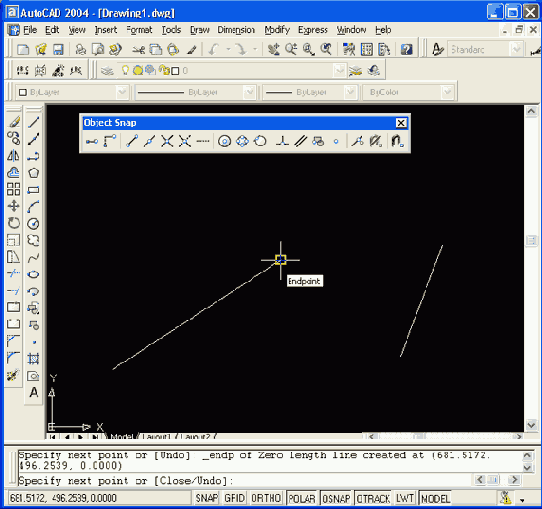
Рис. 2.7. Выбор первой точки нового отрезка с помощью функции Endpoint
Если вы считаете, что конечная точка выбрана правильно, то вам остается нажать на левую кнопку мыши. Если AutoCAD выбрал не ту точку (а это может оказаться конечная точка другого близлежащего объекта), то необходимо переместить указатель мыши ближе к той точке, которая вам нужна. Аналогично в ответ на запрос Specify next point or [Undo]: (Следующая точка или [Отменить]:) необходимо с помощью левой кнопки мыши снова щелкнуть по кнопке

В рассмотренной нами ситуации использование функции объектной привязки к концу объекта было обязательным, поскольку рисование "на глаз" (т. е. без применения тех или иных функций) всегда приводит к погрешности построений и заметно ухудшает эстетические свойства чертежа. Данный пример предполагал, что кнопка режима OSNAP (ПРИВЯЗКА) выключена. Несколько иное использование функций объектной привязки будет при включенном режиме OSNAP (ПРИВЯЗКА). Об этом см. разд. 2.4. Другой пример. Предположим, нужно построить отрезок, идущий от середины одного отрезка к середине другого. Выполняется это аналогично предыдущему примеру, но при задании обоих концов отрезка следует пользоваться не функцией Endpoint (Конточка), а функцией Midpoint (Середина), которой соответствует кнопка

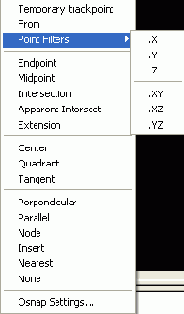
Рис. 2.8. Контекстное меню объектной привязки
Это меню по своим функциям очень похоже на панель инструментов Object Snap (Объектная привязка). Дополнением является лишь пункт Point Filters (Координатные фильтры), который позволяет воспользоваться одним из шести вариантов координатных фильтров: .X, .Y, .Z, .XY, .XZ, .YZ. Функция координатного фильтра чаще всего используется в трехмерных построениях. Она позволяет взять одну или две координаты из какой-нибудь точки рисунка и затем задать остальные координаты. Например, если для следующей точки (скажем, конца отрезка) нужно взять абсциссу от другой точки, то следует в ответ на запрос точки ввести на клавиатуре .X (или выбрать одноименный пункт контекстного меню). Дальше системе AutoCAD необходимо указать точку любым из известных вам способов, у которой будет вычислена абсцисса, а затем по следующему запросу системы (need YZ): ((требуется YZ):) ввести на клавиатуре оставшуюся координату (или оставшиеся координаты, если речь идет о трехмерной точке).
CompEbook.ru Железо, дизайн, обучение и другие
