Режимы
Как вы уже знаете из разд. 1.3, под зоной командных строк находится строка с прямоугольными кнопками режимов: SNAP (ШАГ), GRID (СЕТКА), ORTHO (OPTO), POLAR (ОТС-ПОЛЯР), OSNAP (ПРИВЯЗКА), OTRACK (ОТС-ПРИВ), LWT (ВЕС), MODEL (МОДЕЛЬ). Режим считается включенным, если включена (нажата) соответствующая ему кнопка. Включение и выключение кнопки режима осуществляется щелчком левой кнопки мыши. Если подвести указатель мыши к кнопке режима, то над кнопкой через мгновение появится соответствующая подсказка: Snap Mode (Шаговая привязка), Grid Display (Отображение сетки), Ortho Mode (Режим "Орто"), Polar Tracking (Полярное отслеживание), Object Snap (Объектная привязка), Object Snap Tracking (Объектное отслеживание), Show/Hide Lineweight (Отображение линий в соответствии с весами), Model or Paper Space (Пространство модели или листа).
Кнопка SNAP (ШАГ) позволяет включать или выключать режим привязки к точкам сетки с определенным настраиваемым шагом (перемещения тогда осуществляются по прямолинейным сегментам с заданным шагом) или к угловой привязке (вблизи определенных углов перемещения осуществляются только по сегментам с заданным шагом). Роль кнопки SNAP (ШАГ) выполняет также функциональная клавиша <F9> клавиатуры.
Кнопка GRID (СЕТКА) позволяет включать или выключать отображаемую в зоне лимитов сетку из точек с настраиваемым шагом (рис. 2.9). Эта сетка может отличаться от сетки, используемой в режиме SNAP (ШАГ). Аналогом кнопки является функциональная клавиша <F7>.
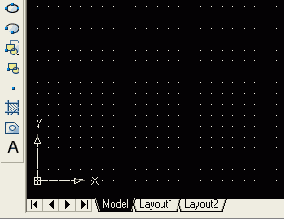
Рис. 2.9. Отображение сетки
Кнопка ORTHO (ОРТО) включает или выключает режим ортогональности. Если этот режим включен, то AutoCAD начинает корректировать вновь строящиеся прямолинейные сегменты отрезков и полилиний до вертикальности или до горизонтальности. Для включения или выключения режима можно также использовать клавишу <F8>.
Кнопка POLAR (ОТС-ПОЛЯР) является расширением режима ORTHO (ОРТО) на углы с некоторым настраиваемым шагом (в зависимости от того, что ближе к данным пользователя). Кнопка включает или выключает режим полярного отслеживания. Аналогом кнопки является функциональная клавиша <F10>. На рис. 2.10 показано, как система отслеживает угол 45° (если указатель мыши оказывается вблизи заданного угла, то система сама округляет данные до этого угла). О настройке режима полярного отслеживания см. далее.
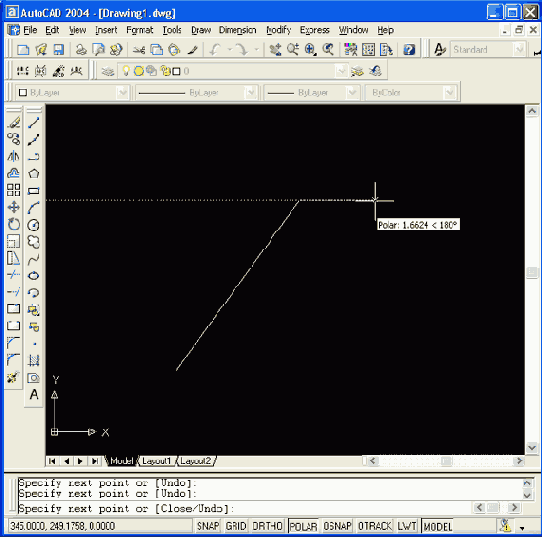
Рис. 2.10. Режим полярного отслеживания (POLAR)
При включении режима POLAR (ОТС-ПОЛЯР) автоматически выключается режим ORTHO (ОРТО), если он был включен. Аналогично режим ORTHO (ОРТО) отключает режим POLAR (ОТС-ПОЛЯР).
Кнопка OSNAP (ПРИВЯЗКА) позволяет включать или выключать режим постоянного действия заданных функций объектной привязки (перечень одновременно действующих привязок настраивается). При указании точки на объекте система AutoCAD вычисляет соответствующую функцию объектной привязки к этому объекту (т. е. конечную точку или среднюю точку и т. п.). Аналогом кнопки является функциональная клавиша <F3>.
При включении с помощью кнопки OTRACK (ОТС-ОБЪЕКТ) режима объектного отслеживания система AutoCAD позволяет использовать полярное отслеживание от промежуточной точки, указываемой с применением объектной привязки. Аналогом кнопки является функциональная клавиша <F11>. На рис. 2.11 показан пример использования режима объектного отслеживания.
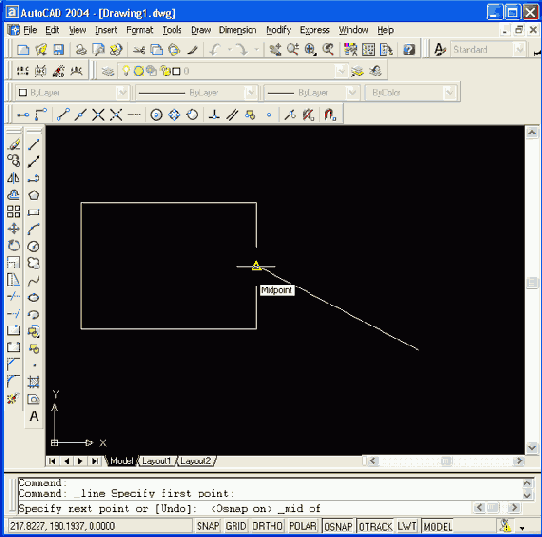
Рис. 2.11. Использование режима объектного отслеживания (OTRACK)
В этом примере строится отрезок, у которого начальная точка взята в правом нижнем углу рисунка, а конечную нужно расположить на прямой, проходящей через середину правой стороны прямоугольника и образующей угол 45° с горизонталью (положительным направлением оси X). Для этого необходимо включить режимы OSNAP (ПРИВЯЗКА) и OTRACK (ОТС-ОБЪЕКТ), причем в настройке объектной привязки должна быть включена функция привязки к середине, в настройке полярного отслеживания должен быть задан угол 45°, а в настройке объектного отслеживания должна быть задана возможность отслеживания всех полярных углов (о настройке см. далее). В команде LINE (ОТРЕЗОК) при указании второй точки следует подвести указатель мыши к середине правой стороны прямоугольника, подождав, пока AutoCAD обнаружит середину, о чем просигнализирует значком треугольника в этой точке, и затем, не нажимая клавиш мыши, отвести устройство указания вправо вверх под углом 45°. Поймав нужный угол, система просигнализирует об этом пунктирной линией и подсказкой угла (на рис. 2.11 — Midpoint: 144.5404 < 45°).
Кнопка LWT (ВЕС) включает или выключает режим отображения весов элементов чертежа. Вес линии — это ширина, с которой линия будет выводиться на внешнее устройство. Подробнее о весах см. разд. 4.4.
Кнопка MODEL (МОДЕЛЬ) позволяет переключаться между пространствами модели и листа (см. гл. 10).
Настройка режимов может быть осуществлена с помощью команды DSETTINGS (РЕЖИМРИС), открывающей диалоговое окно Drafting Settings (Режимы рисования). Команда может быть введена с клавиатуры или выполнена с помощью пункта Drafting Settings (Режимы рисования) падающего меню Tools (Сервис), а также с помощью пункта Settings (Настройка) контекстного меню, вызываемого с помощью щелчка правой кнопкой мыши, если вы ставите ее указатель на одну из кнопок режимов (кроме кнопок ORTHO (OPTO), LWT (ВЕС), MODEL (МОДЕЛЬ)), как показано на рис. 2.12.
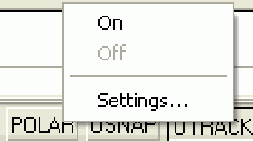
Рис. 2.12. Вызов контекстного меню настройки режимов
Диалоговое окно Drafting Settings (Режимы рисования), как видно на рис. 2.13, имеет три вкладки: Snap and Grid (Шаг и сетка), Polar Tracking (Отслеживание) и Object Snap (Объектная привязка). Активизация нужной вкладки выполняется щелчком левой кнопки мыши, когда курсор находится на имени соответствующей вкладки.
Вкладка Snap and Grid (Шаг и сетка) позволяет задать установки шага привязки к узлам сетки и параметры сетки, отображаемой в зоне лимитов. В верхней части находятся два флажка, которые отображают состояние режимов Snap On (F9) (Шаг Вкл) и Grid On (F7) (Сетка Вкл) (при включенном режиме соответствующий флажок должен быть установлен).
Оставшаяся часть вкладки имеет четыре области. В области Snap (Шаговая привязка) задаются параметры узлов сетки для шагов мыши. Это расстояние по обеим осям (Snap X spacing (Шаг привязки по X) и Snap Y spacing (Шаг привязки по Y)), угол наклона сетки относительно горизонтали (Angle (Поворот)) и база отсчета координат сетки (X base (База по X) и Y base (База по Y)). В области Grid (Сетка) задаются параметры отображаемой сетки (Grid X spacing (Шаг сетки по X) и Grid Y spacing (Шаг сетки по Y)). В правом нижнем углу выбирается вариант привязки: Grid snap (Шаговая привязка) — привязка к узлам прямоугольной (Rectangular snap (Ортогональная)) или изометрической (Isometric snap (Изометрическая)) сетки — или угловая (Polar snap (Полярная привязка)). В левой нижней части вкладки приведен параметр шага угловой привязки (Polar Distance (Шаг полярной привязки)). Причем параметры шаговой или угловой привязки доступны, только если в разделе Snap type & style (Тип и стиль привязки) включен переключатель Polar snap (Полярная привязка).
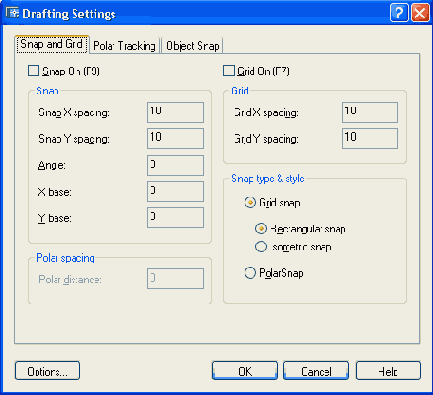
Рис. 2.13. Диалоговое окно Drafting Settings, вкладка Snap and Grid
В нижней части диалогового окна находятся кнопка Options (Настройка), которая позволяет вызвать диалоговое окно настройки системы AutoCAD (оно будет рассмотрено в гл. 11), и кнопки OK, Cancel (Отмена) и Help (Справка).
Вкладка Polar Tracking (Отслеживание) (рис. 2.14) позволяет задать отслеживание углов с определенным шагом. Для указания шага в раскрывающемся списке Increment angle (Шаг углов) доступны следующие значения: 5, 10, 15, 18, 22.5, 30, 45, 90. Если вы хотите отслеживать еще какие-то углы, нужно установить флажок Additional angles (Дополнительные углы) и нажать кнопку New (Новый), которая даст возможность ввести значение нового угла. Кнопка Delete (Удалить) позволяет вам удалить лишние значения из списка дополнительных углов. Область Object Snap Tracking Settings (Отслеживание при объектной привязке) предоставляет возможности настройки отслеживания при привязке: только ортогональных (Track othogonally only (Только ортогонально)) или всех полярных углов (Track using all polar angle settings (По всем полярным углам)). В области Polar Angle measurement (Отсчет полярных углов) задается способ измерения полярных углов: Absolute (Абсолютно) или Relative to last segment (От последнего сегмента).
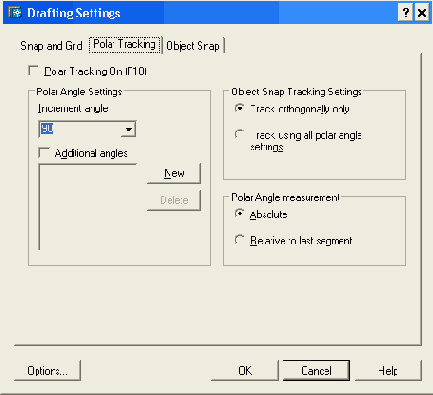
Рис. 2.14. Диалоговое окно Drafting Settings, вкладка Polar Tracking
Вкладка Object Snap (Объектная привязка) (рис. 2.15) управляет заданием режимов объектной привязки и объектного отслеживания.
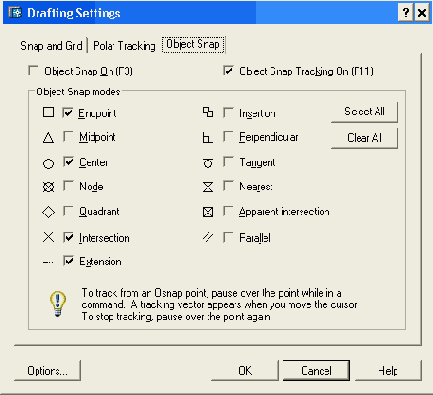
Рис. 2.15.Диалоговое окно Drafting Settings, вкладка Object Snap
Новинка AutoCAD 2004 — меню настройки строки режимов (рис. 2.16).
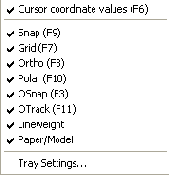
Рис. 2.16. Меню настройки строки режимов
Это меню можно вызвать либо с помощью значка

, расположенного в правой части строки состояния, либо щелчком правой кнопки мыши при положении курсора между кнопками режимов и значком

. В меню пункт Cursor coordinate values (Координаты курсора) показывает, отображаются ли в данный момент координаты курсора при движении по графическому экрану (если да, то флажок установлен).
Следующие восемь пунктов описывают состояние восьми режимов. Если режим включен, то флажок в соответствующей строке будет установлен.
Последний пункт меню настройки режимов — Tray Settings (Параметры лотка). При щелчке по данному пункту меню вызывается диалоговое окно Tray Settings (Параметры лотка) (рис. 2.17), которое управляет настройками получения через Интернет уведомлений об обновлениях системы.
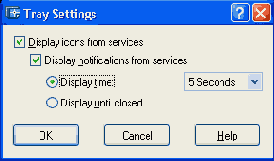
Рис. 2.17. Диалоговое окно Tray Settings
Если сбросить флажок Display icons from services (Показывать значки служб), то значок

с лотка исчезнет.
При работе с рисунком постоянно приходится изменять окно просмотра, для того чтобы рассмотреть необходимые элементы. Этой цели служат вертикальная и горизонтальная линейки прокрутки графического экрана, а также расположенные в панели инструментов Standard (Стандартная) кнопка

(Pan Realtime (Панорамирование в реальном времени)) и правее нее — кнопка

Кнопка

Press ESC or ENTER to exit, or right-click to display shortcut menu. (Нажмите ESC или ENTER для выхода или правую кнопку мыши для вывода контекстного меню.)
Клавиши <Esc> и <Enter> позволяют завершить команду панорамирования. Если нажать правую кнопку мыши, то появится контекстное меню со следующими пунктами: Exit (Выход), Pan (Панорамирование), Zoom (Зумирование), 3D Orbit (3M орбита), Zoom Window (Показать Рамка), Zoom Original (Показать Исходный), Zoom Extents (Показать Границы), причем строка Pan (Панорамирование) будет помечена галочкой. Используя соответствующие пункты этого меню, вы можете либо закончить действие команды, либо остаться в команде PAN (ПАН), либо перейти к командам зумирования, позволяющим менять размер и масштаб области, отображаемой на экране (о команде 3DORBIT (3-ОРБИТА), соответствующей пункту 3D Orbit (3M орбита) падающего меню View (Вид), см. гл. 9).
Кнопка

Правее кнопки зумирования в реальном времени находится групповая (т. е. с треугольником в правом нижнем углу) кнопка


Рис. 2.18. Панель с опциями команды ZOOM
Эта панель содержит следующие кнопки:








Команду ZOOM (ПОКАЗАТЬ), управляющую границами и масштабом отображаемой части рисунка, можно вызвать также из падающего меню View (Вид). Мы ее рассмотрим в самом общем варианте, когда она вводится с клавиатуры. После ввода команды система AutoCAD выдает запрос:
Specify corner of window, enter a scale factor (nX or nXP), or [All/Center/Dynamic/Extents/Previous/Scale/Window] <real time >: (Укажите угол рамки, введите масштаб (nХ или nХЛ), или [Все/Центр/Динамика/Границы/Предыдущий/Масштаб/Рамка] <реальное время >:)
В ответ на этот запрос пользователь может выбрать один из вариантов:
При выборе опции Window (Рамка) система AutoCAD запрашивает два угла (две угловых точки) для задания прямоугольной зоны в видимой части рисунка, которая будет увеличена до размеров всего графического экрана. Сначала выдается запрос:
Specify first corner: (Первый угол:)
Затем запрашивается второй угол (рис. 2.19):
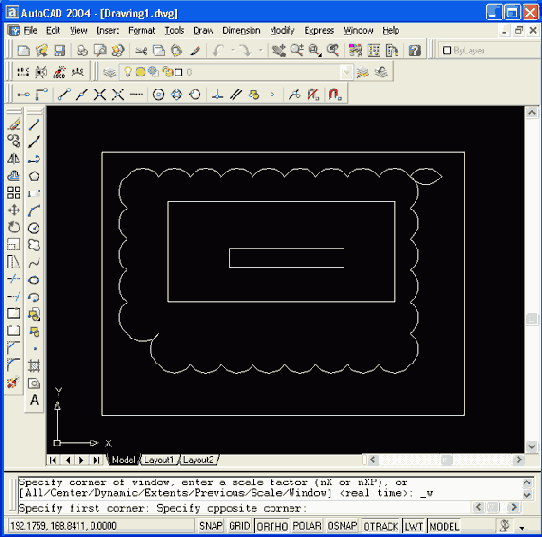
Рис. 2.19. Выбор рамки в команде ZOOM
Specify opposite corner: (Противоположный угол:)
После этого в новом окне отмеченная на предыдущем шаге зона рисунка займет весь графический экран, как это видно на рис. 2.20 (по краям отмеченная зона может быть расширена до пропорций графического экрана).
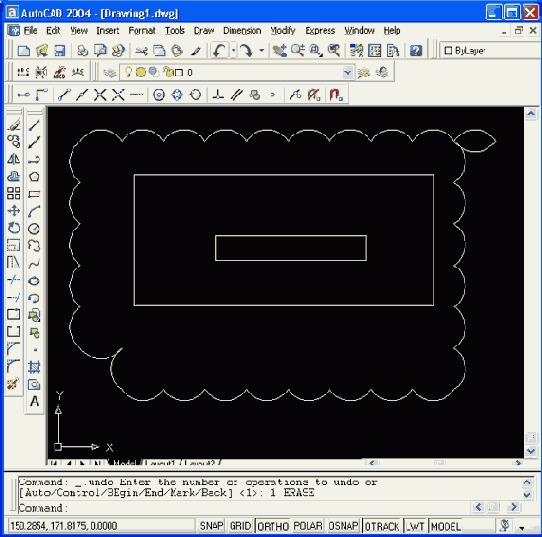
Рис. 2.20. Результат выполнения команды ZOOM с опцией Window
Указание точки мышью (вместо выбора опций) рассматривается командой ZOOM (ПОКАЗАТЬ) как выбор опции Window (Рамка), а введенная точка становится первым углом рамки. Поэтому после этого AutoCAD сразу запрашивает противоположный угол рамки.
Опция Extents (Границы) позволяет выбрать самое меньшее прямоугольное окно, в котором видны (находятся) все ранее построенные объекты рисунка (обратите внимание на эту опцию!).
Опция All (Все) аналогична опции Extents (Границы), но при этом минимальное окно выбирается так, чтобы в него целиком вошла еще и зона лимитов. Это может привести к такой ситуации, когда зона лимитов заполнена мало и новое окно получится полупустым.
В опции Center (Центр) AutoCAD запрашивает сначала точку центра будущего окна, а затем его вертикальный размер.
Опция Dynamic (Динамика) дает возможность выбрать новое окно в динамическом режиме. При этом, как показано на рис. 2.21, сначала система выполняет опцию All (Все), демонстрируя границы предыдущего окна (зеленый пунктирный прямоугольник, на рис. 2.21 — в правой части графического экрана) и границы зоны лимитов (на рисунке — синий пунктирный прямоугольник, занимающий большую часть графического экрана в центре), и переходит в режим панорамирования. Можно перемещением указателя и щелчком левой кнопки мыши выбрать левую границу будущего окна (граница будет проходить по левой стороне сплошного прямоугольника, центр которого показан символом "х"). Затем, перемещая курсор вправо или влево (рис. 2.22), можно установить размер окна по горизонтали и нажать клавишу <Enter> (или правую кнопку мыши).
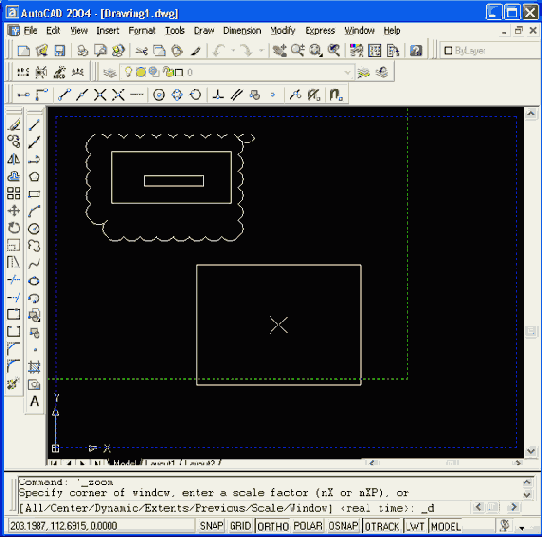
Рис. 2.21. Выбор левой границы динамического окна
Опция Previous (Предыдущий) команды ZOOM (ПОКАЗАТЬ) возвращает к предыдущему окну, если оно было в данном сеансе работы AutoCAD. Возврат к предыдущему окну может быть выполнен не более десяти раз, т. к. более ранняя информация утрачивается. Опция Previous (Предыдущий) вынесена на кнопку Zoom Previous (Показать Предыдущий)

Опция Scale (Масштаб) команды ZOOM (ПОКАЗАТЬ) запрашивает ввод масштаба в виде числа с возможным окончанием X или ХР. Опция аналогична опции Center (Центр), но размер нового окна выбирается исходя из множителя (масштаба), введенного пользователем. Масштаб больше единицы увеличивает отображение объектов (приближает объекты), меньше единицы — уменьшает (отдаляет объекты). Если масштаб вводится без окончаний X или ХР, то размеры нового окна вычисляются относительно размеров лимитов. Если с окончанием X — размеры окна вычисляются относительно предыдущего вида. Если окончание имеет вид ХР, то масштаб задается относительно пространства листа (см. гл. 10).
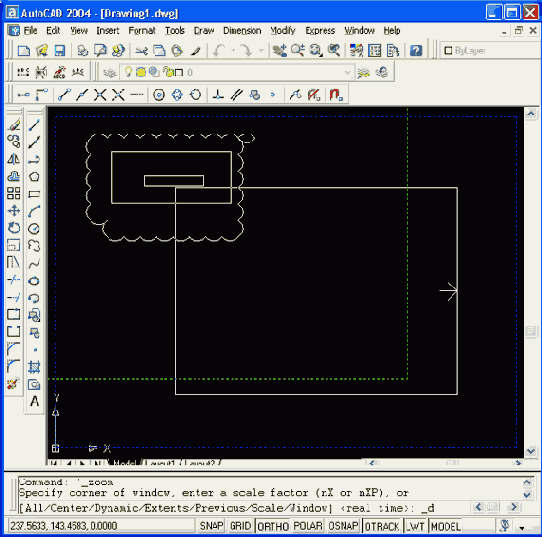
Рис. 2.22. Выбор размера динамического окна
Если вместо выбора опции команды ZOOM (ПОКАЗАТЬ) сразу ввести число (с окончаниями X, ХР или без них), то AutoCAD рассматривает его как число опции Scale (Масштаб).
Кнопки


(см. рис. 2.18) выполняют, соответственно, действия, аналогичные действиям команды ZOOM (ПОКАЗАТЬ) с опцией Scale (Масштаб) и последующим ответом 2Х и действиям команды ZOOM (ПОКАЗАТЬ) с опцией Scale (Масштаб) и последующим ответом 0.5Х, т. е. увеличивают или уменьшают изображение в два раза относительно текущего.
CompEbook.ru Железо, дизайн, обучение и другие
