Создание нового рисунка с использованием шаблона
В гл. ] рассматривался вопрос создания рисунка с помощью простейшего шаблона. Однако в AutoCAD есть возможность создать рисунок с помощью шаблонов, поставляемых вместе с версией системы AutoCAD.
Щелкните на панели инструментов Standard (Стандартная) по кнопке

Замечание
Старая команда NEW (НОВЫЙ) и соответствующий ей пункт New (Новый) падающего меню File (Файл) открывают окно Create New Drawing (Создание нового рисунка) независимо от настроек.
В диалоговом окне Create New Drawing (Создание нового рисунка) щелкните по кнопке Use a Template (По шаблону). После этого окно примет вид, изображенный на рис. 10.16.
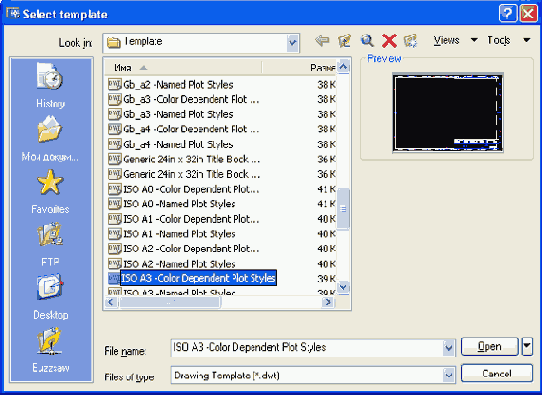
Рис. 10.16. Диалоговое окно Create New Drawing (режим Use a Template)
В данном окне вам предлагается выбрать нужный шаблон из списка шаблонов стандартов: ANSI, DIN, ISO и JIS, содержащих рамки различных форматов с основными надписями. Надо иметь в виду, что рамки ANSI имеют размеры в дюймах, остальные — в миллиметрах. Поэтому рамка ANSI может оказаться не того размера, которого вам бы хотелось иметь.
Аналогичный выбор вам необходимо сделать в том случае, если открылось окно Select Template (Выбор шаблона).
Выберите для примера шаблон ISO A3 -Color Dependent Plot Styles.dwt. При этом откроется новый рисунок, но в нем уже будут элементы оформления (рис. 10.17).
Прежде всего, обратите внимание, что рисунок открылся сразу в пространстве листа (вкладка ISO A3 Title Block) с одним видовым экраном (его прямоугольная граница нарисована сплошной линией). В зависимости от свойств вашего плоттера границы видового экрана и рамка формата могут выйти за пределы рабочего поля, что вам далее придется подкорректировать.
Проверьте с помощью команды LIST (СПИСОК), какими примитивами представлены рамка и штамп. Это позволит вам в дальнейшем правильно ими воспользоваться. В данном случае рамка и штамп являются блоком с атрибутами. При заполнении штампа вам нужно будет отредактировать значения атрибутов (см. разд. 7.1.6). В крайнем случае, блок можно будет расчленить и подработать его элементы под свой стиль.
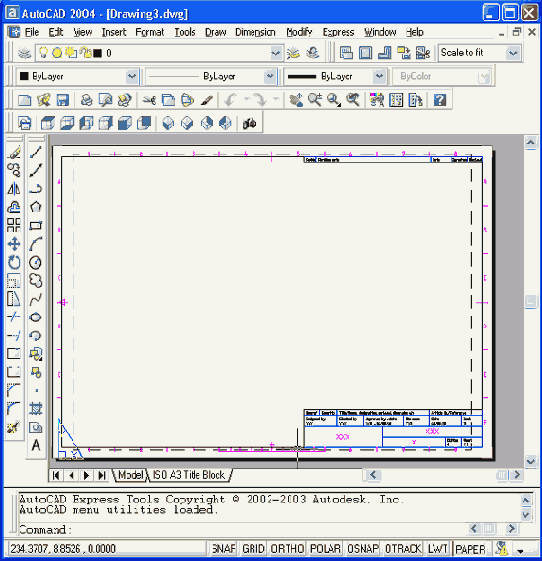
Рис. 10.17. Новый рисунок, открытый с шаблоном ISO A3
В шаблоны могут входить любые элементы чертежа — не только рамки и штампы, но и узлы, секции и другие заготовки, а также настройки единиц, углов и др. Такие шаблоны могут создавать сами пользователи.
Если вы уже создали и открыли файл, который хотели бы дальше использовать как шаблон, выберите в падающем меню File (Файл) операцию Save As (Сохранить как) или воспользуйтесь командой SAVEAS (СОХРАНИТЬ-КАК). Появится диалоговое окно Save Drawing As (Сохранение). Файлы шаблонов имеют расширение dwt. поэтому в раскрывающемся списке Files of type (Тип файлов) выберите AutoCAD Drawing Template (*.dwt) (Шаблон рисунка AutoCAD (*.dwt)). Система AutoCAD откроет папку Template, в которой хранит файлы своих шаблонов (рис. 10.18).
Введите имя вашего шаблона в поле File name (Имя файла) и нажмите кнопку Save (Сохранить). После этого откроется диалоговое окно Template Description (Описание шаблона) (рис. 10.19).
В этом окне в поле Measurement (Единицы) с помощью раскрывающегося списка нужно выбрать единицы измерения и в поле Description (Описание) ввести описание шаблона. Закройте окно Template Description (Описание шаблона), и ваш шаблон готов. Этот шаблон пока будет доступен только на вашей машине, но его можно записать в папку Template тех пользователей, которым вы хотите этот шаблон передать.
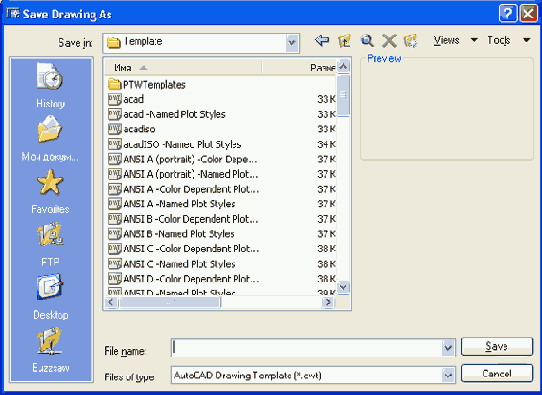
Рис. 10.18. Диалоговое окно Save Drawing As
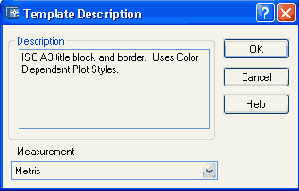
Рис. 10.19. Диалоговое окно Template Description
CompEbook.ru Железо, дизайн, обучение и другие
